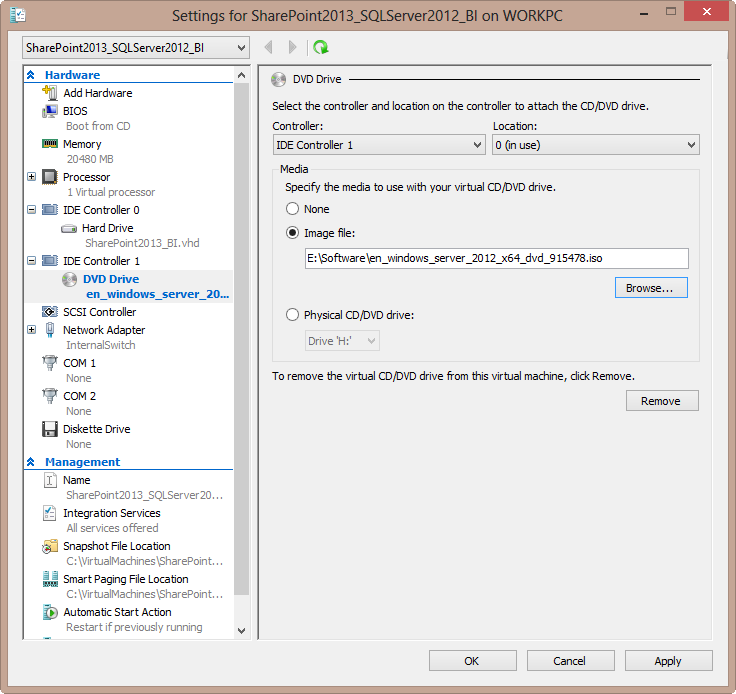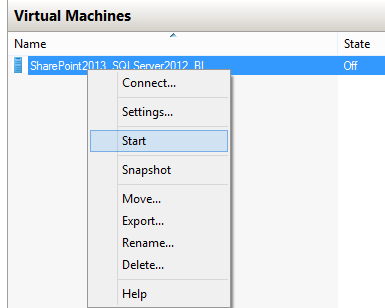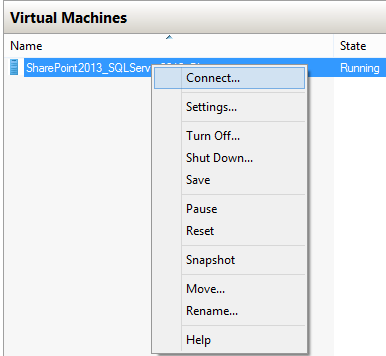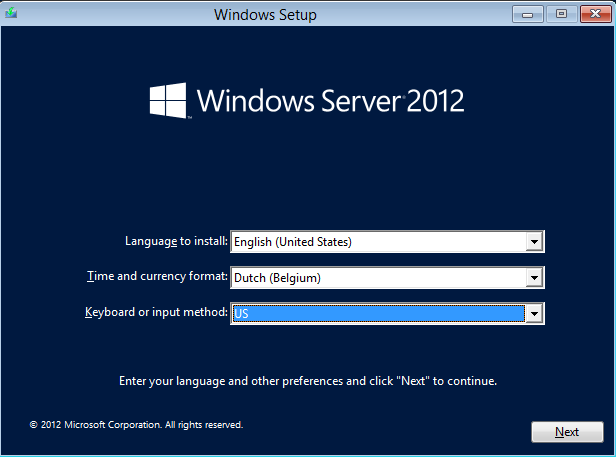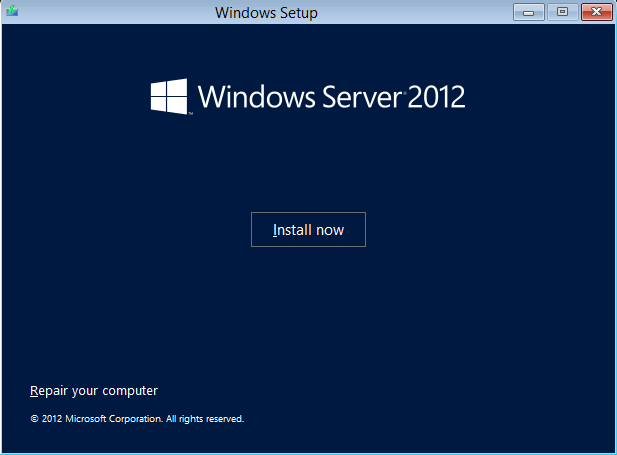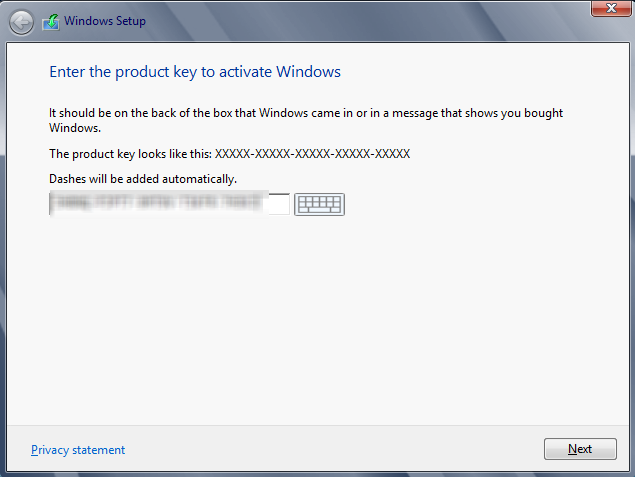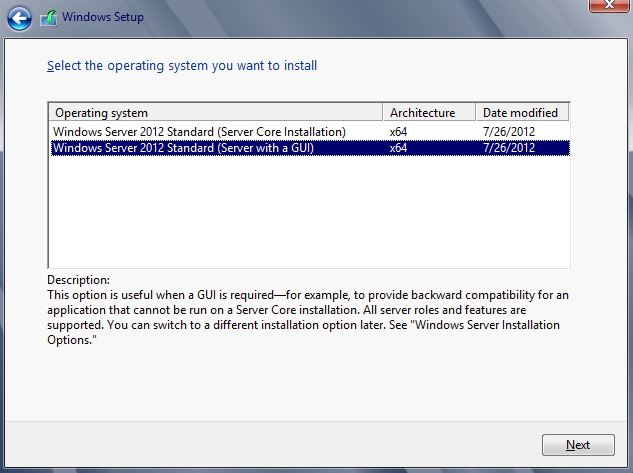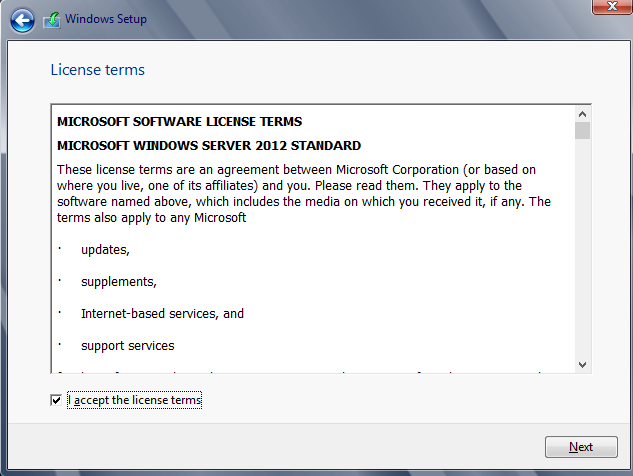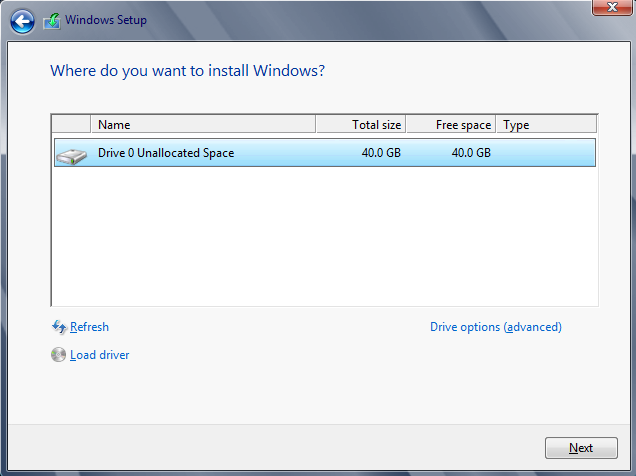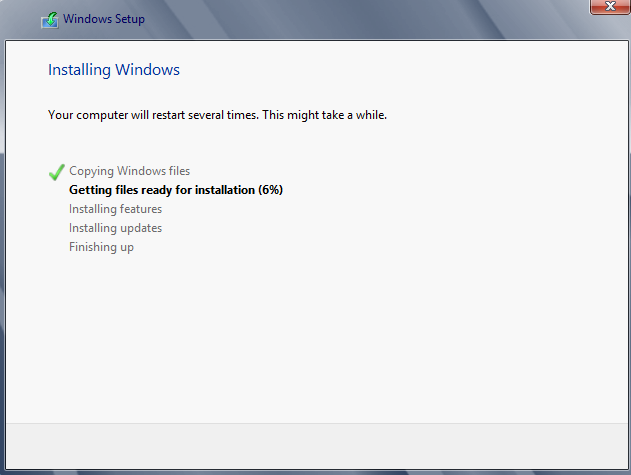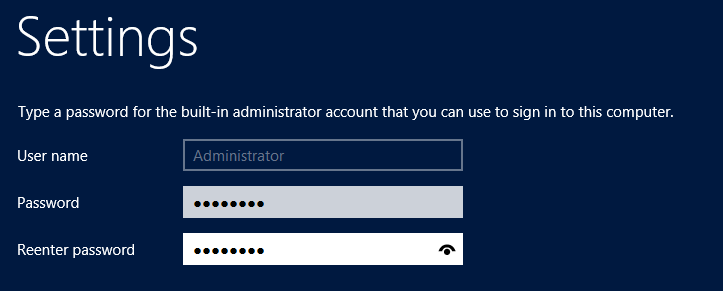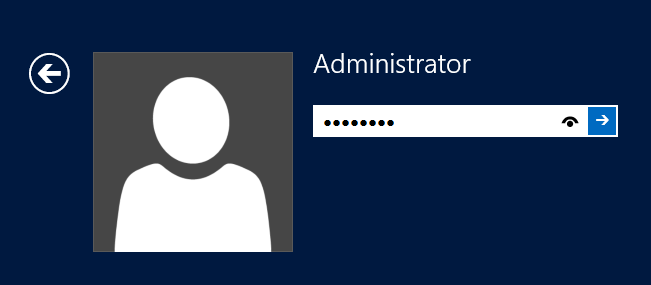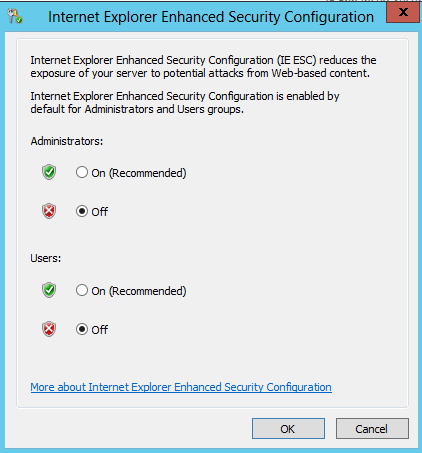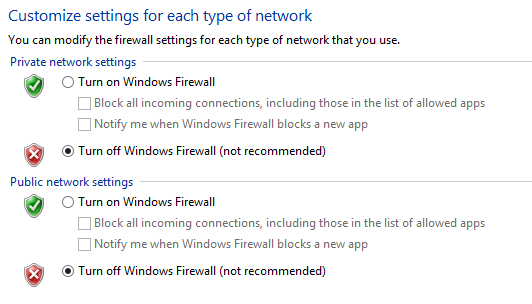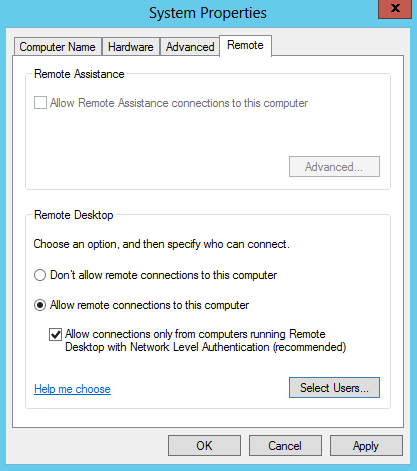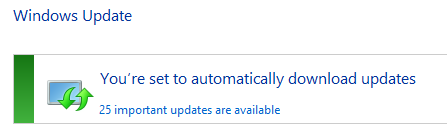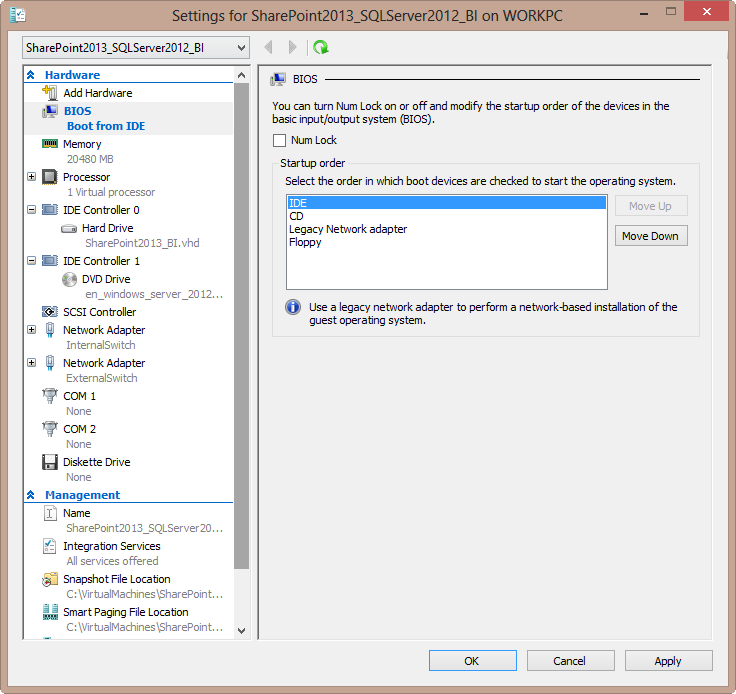This part of the series will focus on installing the Windows Server 2012 OS on the virtual machine. In most cases, you have an image file with the installation media available. In the VM settings, go to the DVD drive and attach the image.
Now start the VM.
While the VM is starting, connect to it using the Hyper-V manager.
A window resembling a remote desktop connection opens (remark however that this window is not the same as a remote desktop connection). The first screen will ask you language, keyboard input and time/currency format. Choose what is applicable for your situation and click Next.
Choose Install Now. (I guess most people will get this right without me telling them to click it J)
Enter the product key of your installation and click Next.
Choose the type of server installation. We’ll make life easy and choose for the GUI version. If you want to do a hardcore installation with only a command line, go for the core version. Click Next.
Read the license terms (ha-ha) and select the “I accept the license terms” checkbox. Click Next.
In the next screen, choose the custom install option.
Choose our VHD drive as the hard drive where you want to install Windows (there should normally be only one option) and click Next.
Windows will start installing. Go grab a coffee.
After the installation is finished, the server will reboot and you will be greeted with a prompt asking you for an administrator password.
The login page appears. Login and behold the beauty of Windows Server 2012.
Next we’ll give some components friendlier names. Start up the PowerShell command window as an administrator (right-click on the icon in the start menu and select Run As Administrator at the bottom). Execute the following commands:
Rename-NetAdapter -Name “Ethernet” -NewName “EXTLAN”
Rename-NetAdapter -Name “Ethernet 2” -NewName “INTLAN”
Rename-Computer -NewName SP2013BI -Restart –Force
The two statements will rename the network adapters. The external and internal LAN might be in another order, depending on how you added them to the VM. The third statement will rename the server to SP2013BI and restart the server.
Optional configurations
The following actions are optional, but I prefer to do them as they simplify working with the server.
Screen resolution By default the screen resolution will be lower than your video card can handle. Crank it up to the maximum and you can connect to your VM in full screen.
Turn off Internet Explorer Enhanced Security Configuration As we will use a browser to connect to our SharePoint server, it is preferable to get that annoying IE ESC screen out of the way. Go to local server in the server manager and disable it.
- Turn off the firewall The intent of this environment is a single-user demo environment, so a firewall is not needed. It will be easier to connect to your virtual machine from remote tools, such as SQL Server Management Studio. You can also turn this off in the server manager.
Activate Windows Bit self-explanatory why you need to do this of course. You’ll need a network connection in order to activate Windows.
Enable Remote Desktop Remote Desktop has some advantages over the Hyper-V management window, such as copy-paste in both directions. You can enable this feature from the server manager as well.
- Turn off Shutdown Event Tracker Unless you want to type a reason every time you restart the server, you’ll want to disable this. This feature can be configured through the Group Policy editor. Go to Local Computer Policy > Computer Configuration > Administrative Templates > System. Double click Disable Shutdown Event Tracker from the list and select the Disable radio button. Click OK.
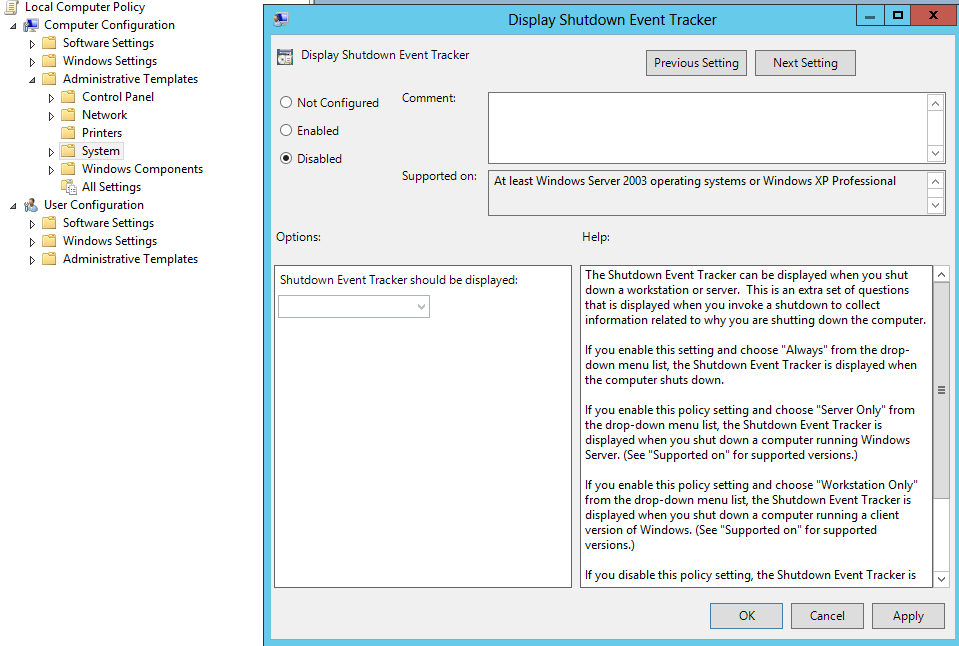
- Install updates If you have plenty of time and patience, you can use Windows Update to get your Windows Server up to date. Make sure to disable Windows Update after you’re finished, because you don’t want your server rebooting in the middle of a demo.
- Change VM boot order This is totally optional, but it makes your VM boot a little bit faster. When the server is turned down, go to the VM settings and into the BIOS pane. Put IDE at the top of the list.
This concludes this part of the series.
Go back to overview.
Previous part: Building the VM.
Next part: Installing SQL Server.