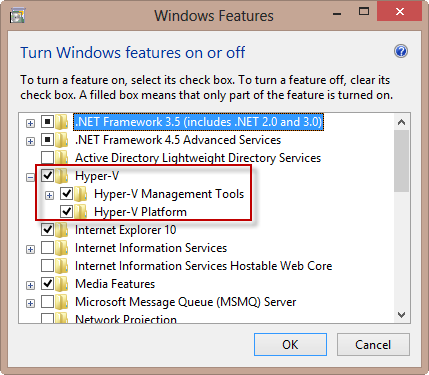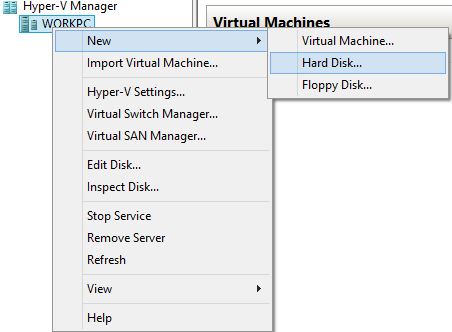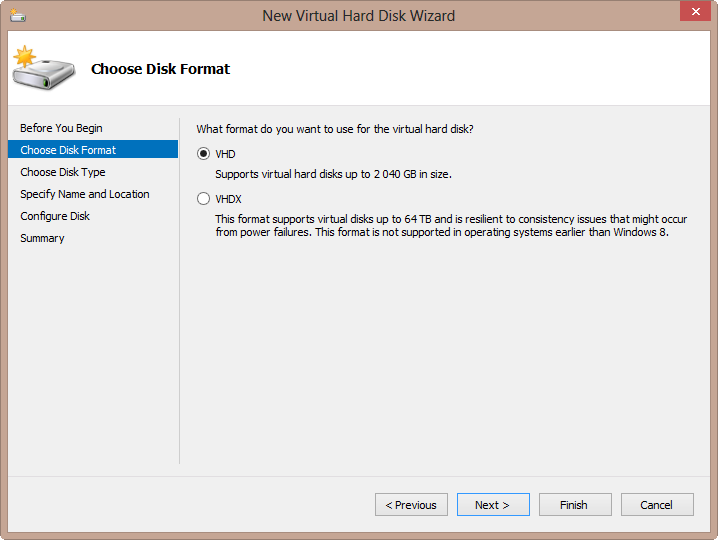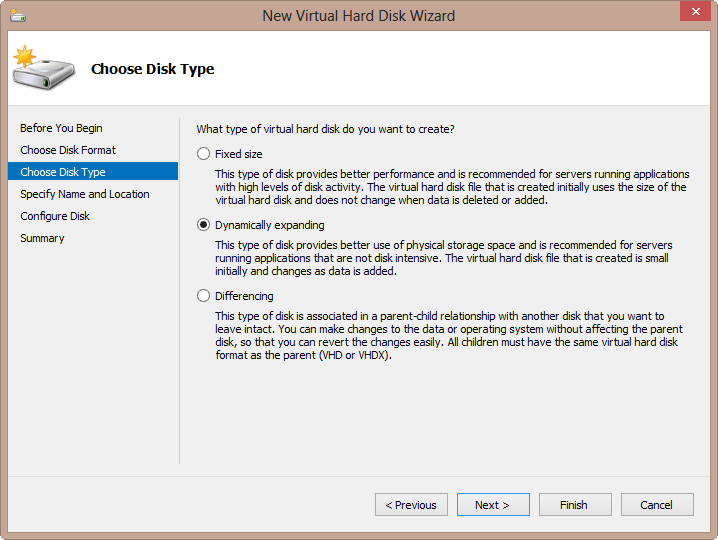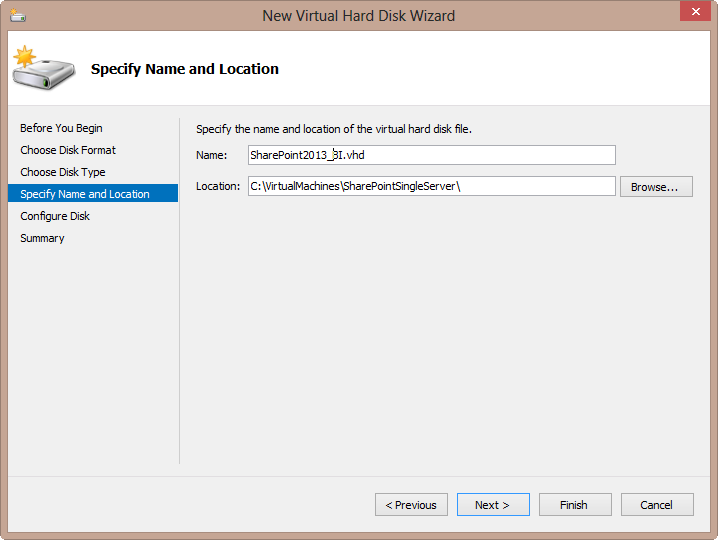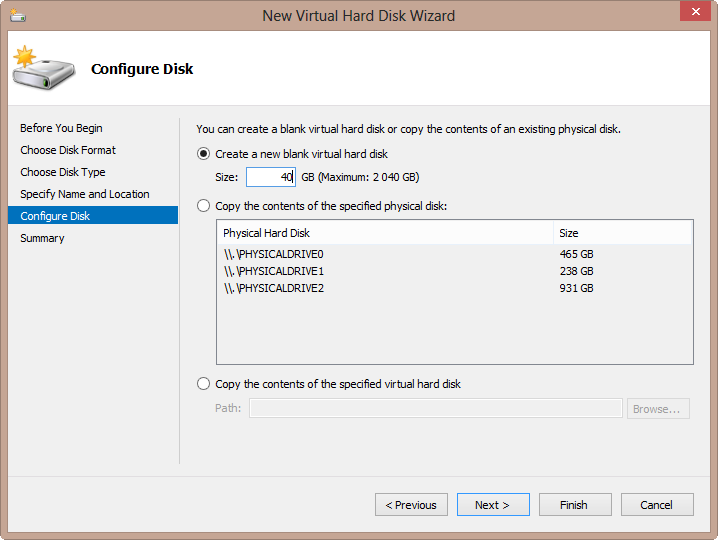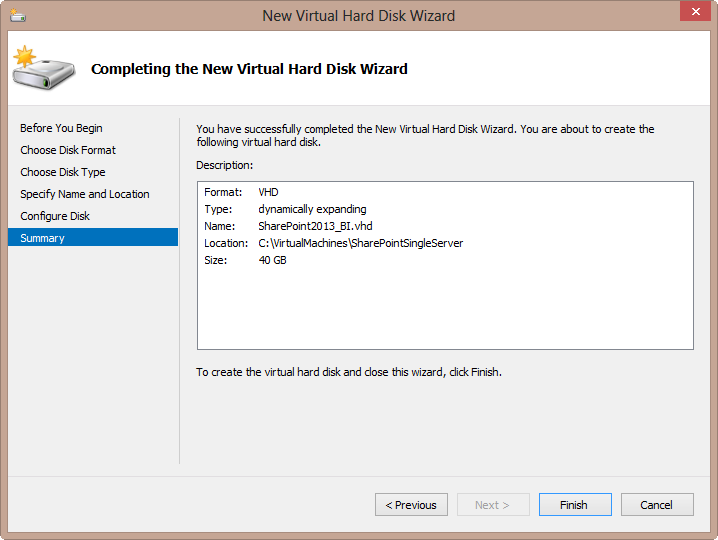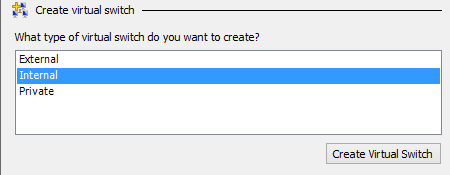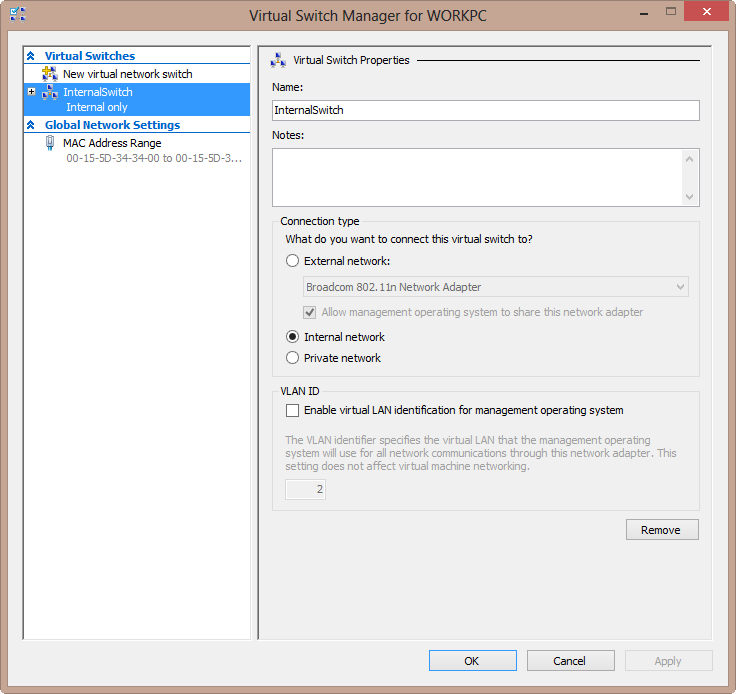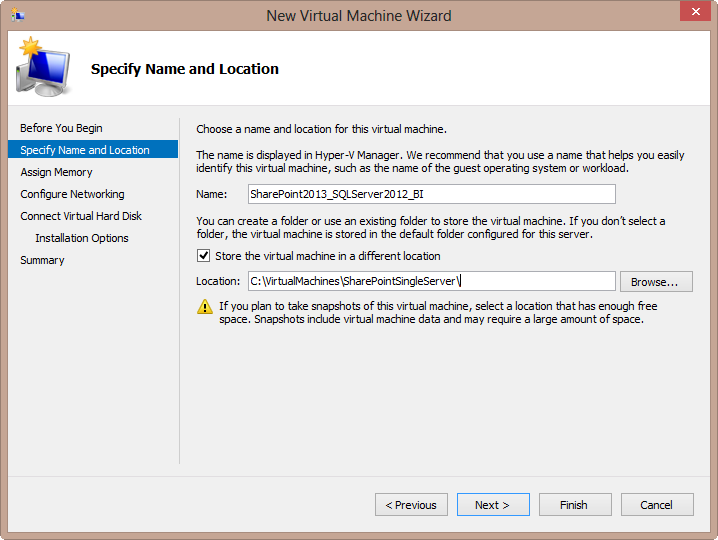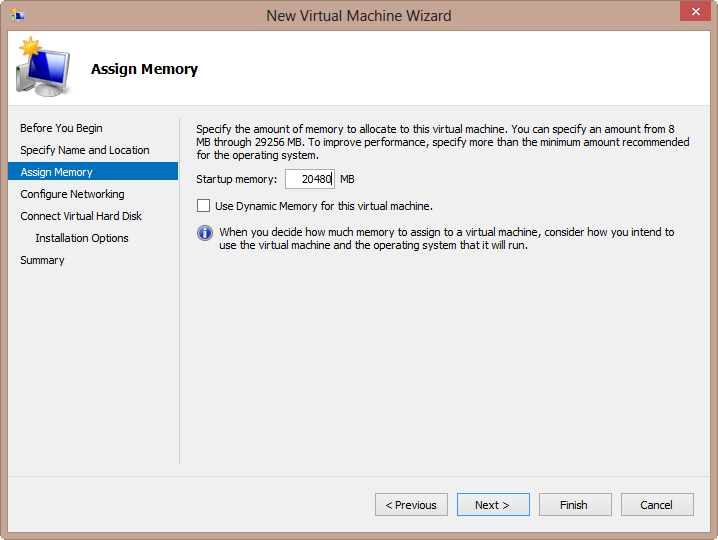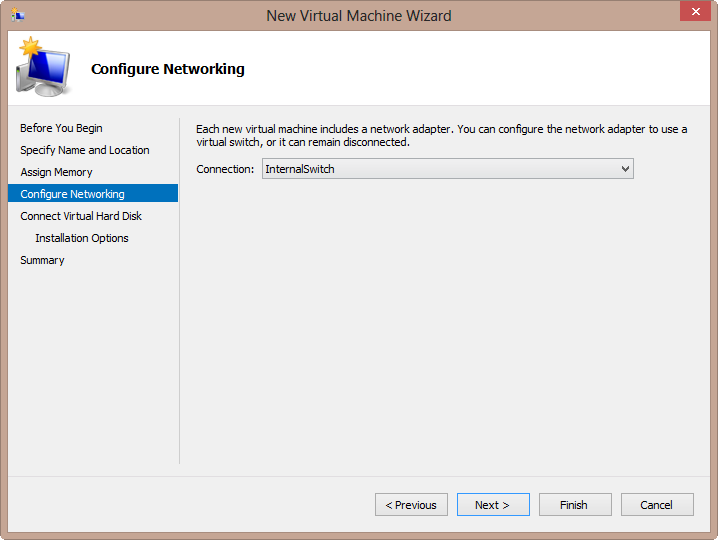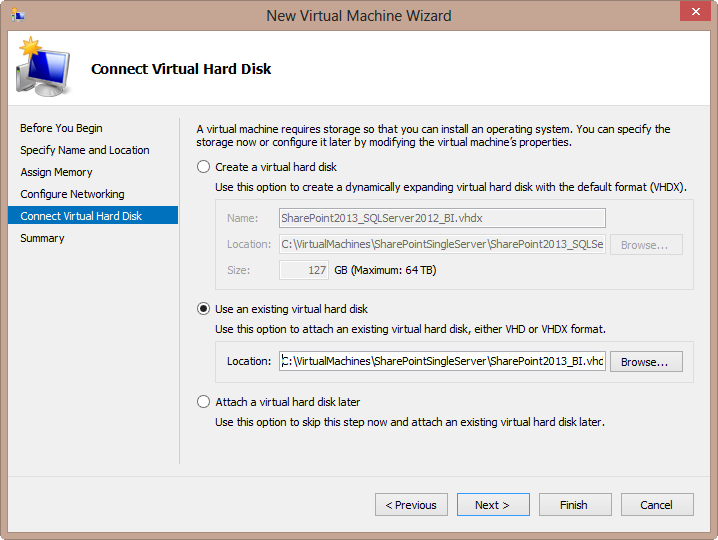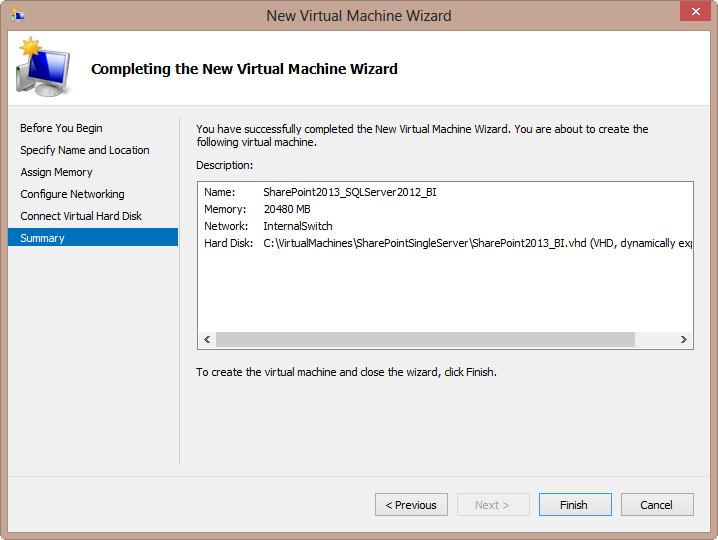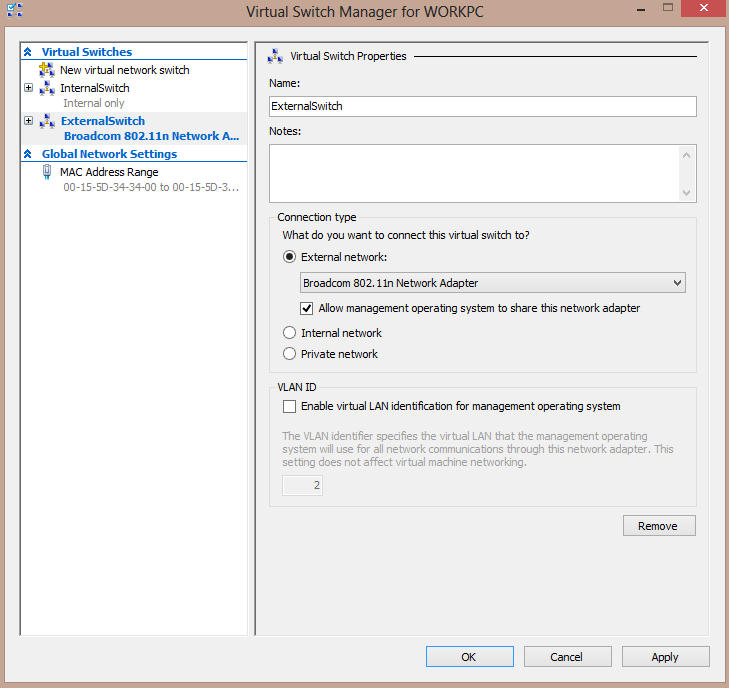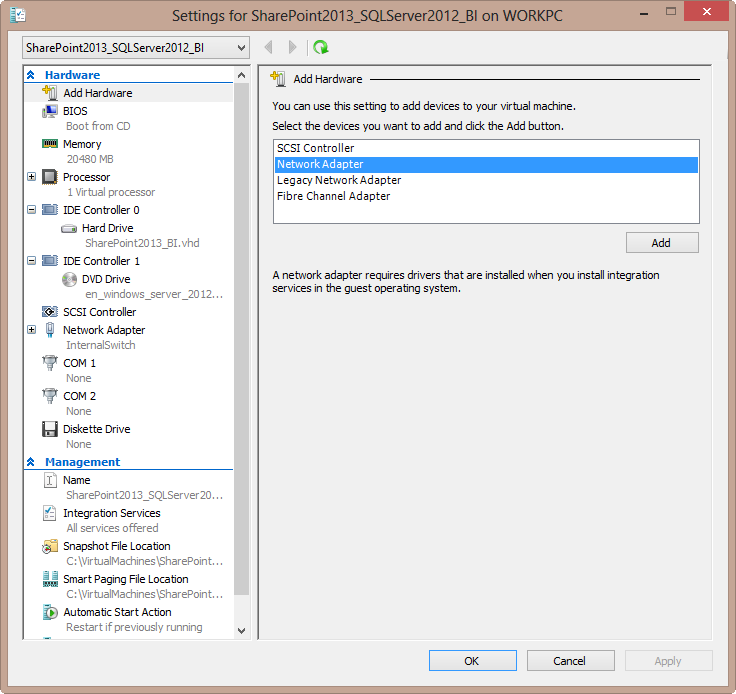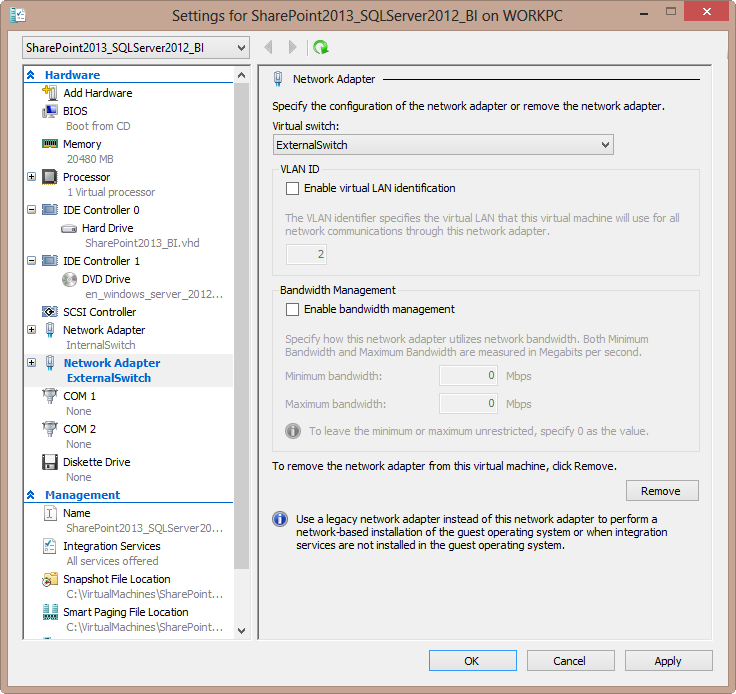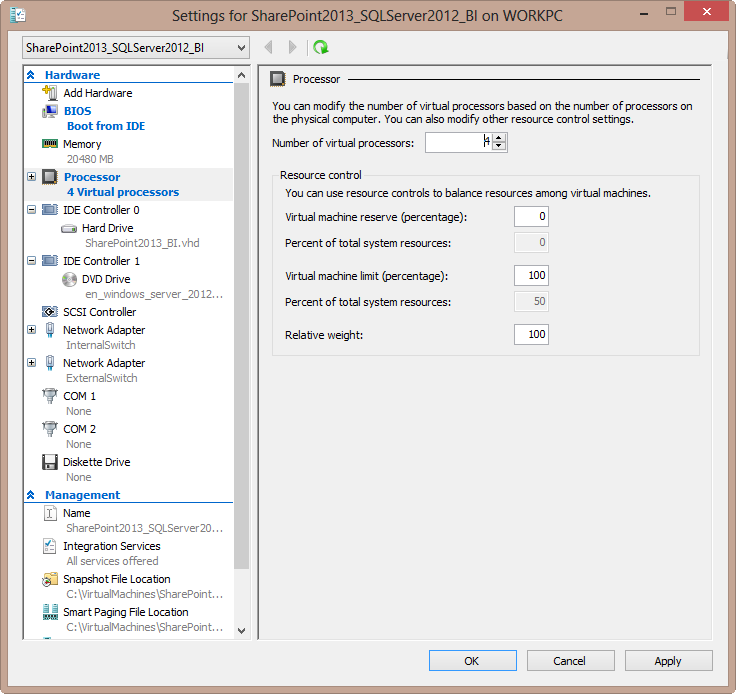In this blog post I'll explain how I build the VM and VHD for my virtual demo environment. I use Hyper-V locally on my Windows 8 OS to run my virtual environment. If you have Windows 8 Enterprise, Hyper-V is a feature you can simply enable in the control panel.
(If any of the screenshots is too small, click on the picture to view it in real-size format.)
Create the virtual hard disk
The first step is to create a virtual hard disk. I choose for the VHD format, as it is widely supported by other virtualization software as well, so it is easy to convert the virtual machine to VirtualBox, for example. In Hyper-V, right-click on your computer name, click New and choose Hard Disk...
In the wizard, choose the VHD format and click Next
In order to save disk space, choose a dynamically expanding VHD. In theory Fixed Size VHD are faster, but this means you lose all that disk space, something I’d rather avoid on my SSD. Furthermore, more recent versions of Hyper-V have closed the performance gap between these two types quite a bit, so there’s no reason not to choose for the dynamic VHD.
Specify a name and a location for your VHD and click Next.
I configured the size of the VHD to be 40GB maximum. This might seems small for a single server environment with SharePoint 2013 and SQL Server, but at the time of writing the size of my VHD is nearly 30GB. I expended the size later on, as the size of the VHD will grow with the continued use of the VM and I didn’t want issues in the middle of a demo. This article explains how you can expand a VHD. You don’t need to follow my 40GB limit; choose a size you are comfortable with (and which your hard drive can support). If you choose big enough immediately, you don’t need to expand the VHD later on.
You’ll get an overview of the actions to be taken. Click Finish to create the VHD.
Create a network adapter
Assuming you'll want to connect to your virtual machine with SQL Server Management Studio, a browser or with a remote desktop connection, you need a network adapter.
In the Hyper-V manager, go to the Virtual Switch Manager. Select Internal and click on Create Virtual Switch. An internal network adapter will allow you to communicate between your host machine and your virtual machine.
In the following screen, type a name for the virtual switch and click on OK.
Create the virtual machine
Next we'll create the virtual machine using the VHD created in the previous step. Right-click on the computer name in Hyper-V, choose New and this time select Virtual Machine... Specify a name and location for your virtual machine.
Configure the amount of memory your VM will use. In my case 20GB of RAM. SharePoint 2013 needs quite some memory, so don’t be cheap on this. You can always change the amount of memory at a later point in time, but you’ll have to turn down the machine to do so.
Next you’ll have to configure networking. Choose the virtual switch we created earlier and click on Next.
In this step you choose the virtual hard disk. Select the option Use an existing virtual hard disk, specify its location and click Next.
You’ll get an overview of the actions to be taken. Click Finish to end the wizard.
Additional configuration
Power View can create dynamic geographic maps with just a few clicks. In order to do this, it needs a connection to Bing Maps. We'll add an external network adapter so the VM can connect to the Internet.
Follow the same steps we took to create the internal virtual switch, but choose External this time. Specify a name and the actual physical network adapter it can use from the dropdown and click on OK.
Right-click on your virtual machine and choose Settings. In the Hardware section, go to Add Hardware and add a network adapter.
In the newly added adapter, choose the virtual switch you just created from the dropdown.
I also set the number of processors to a higher number. Go to Processor and change the number of processors the VM can use.
You can opt to add additional hard drives. I only used one hard drive as it is a fairly simple demo environment with only 1 concurrent user. For performance reasons it would make sense to add more disks to your environment. Just create extra VHD disks and add them to the VM. Be aware that the IDE Controller only supports up to 3 drives of which one is already taken by the DVD drive. So if you want to add more than 1 additional hard drive, you need to add them to the SCSI controller. The good news is you don't need to shut down the VM to add drives to the SCSI.
Go back to overview.
Next part: Installing the OS.