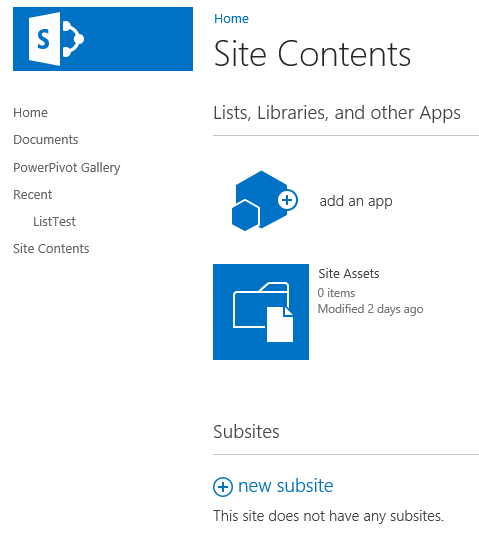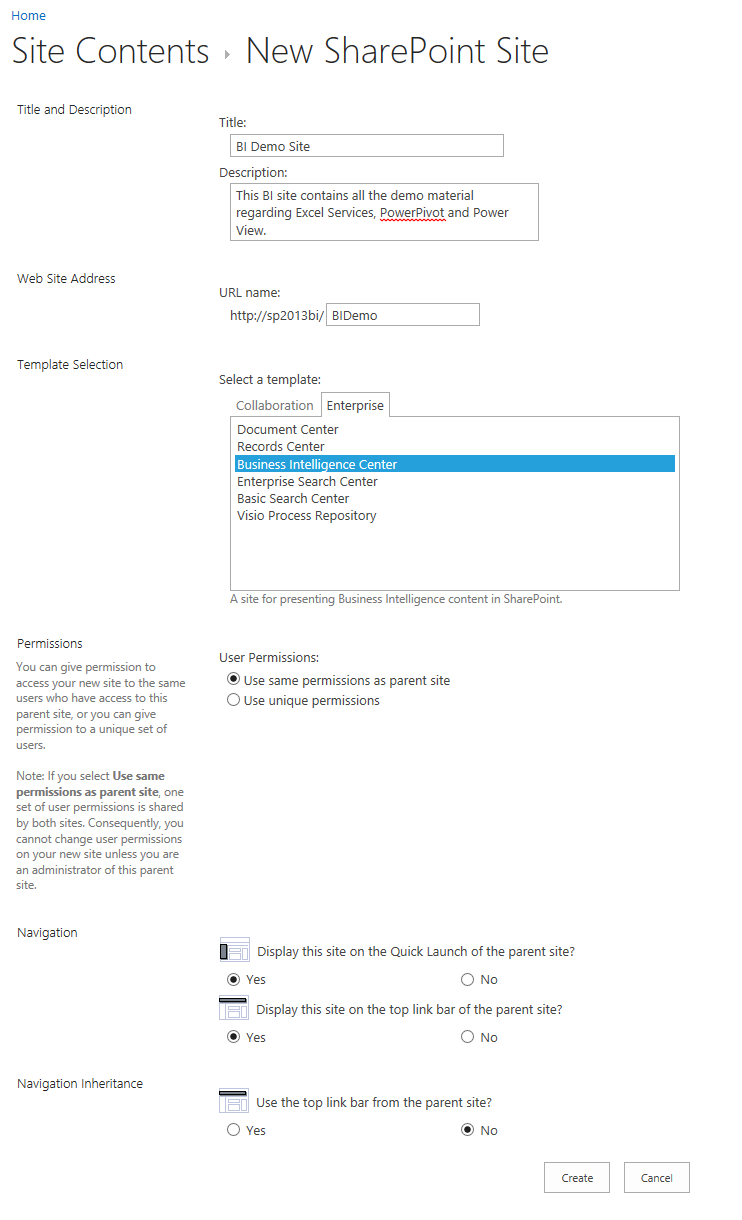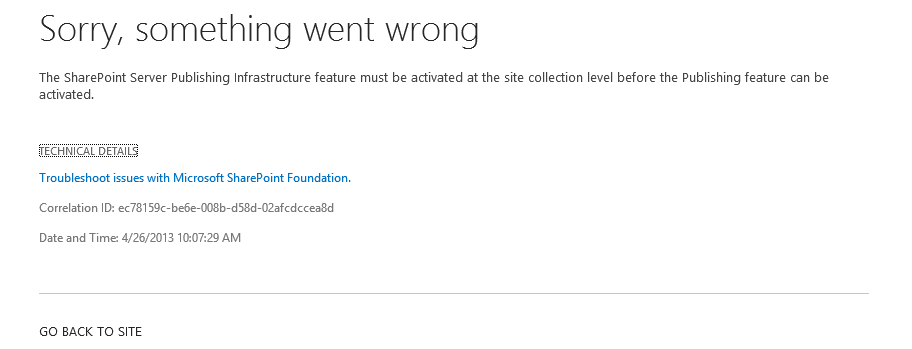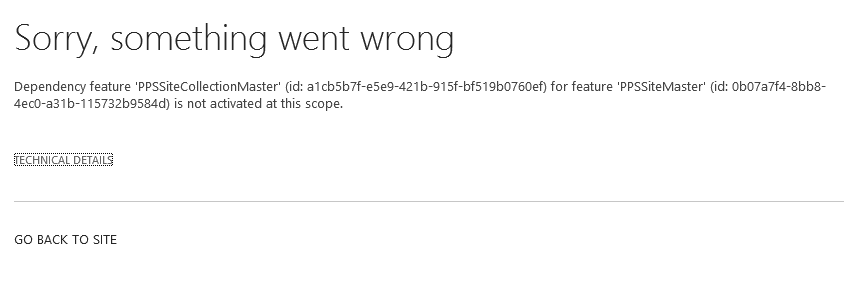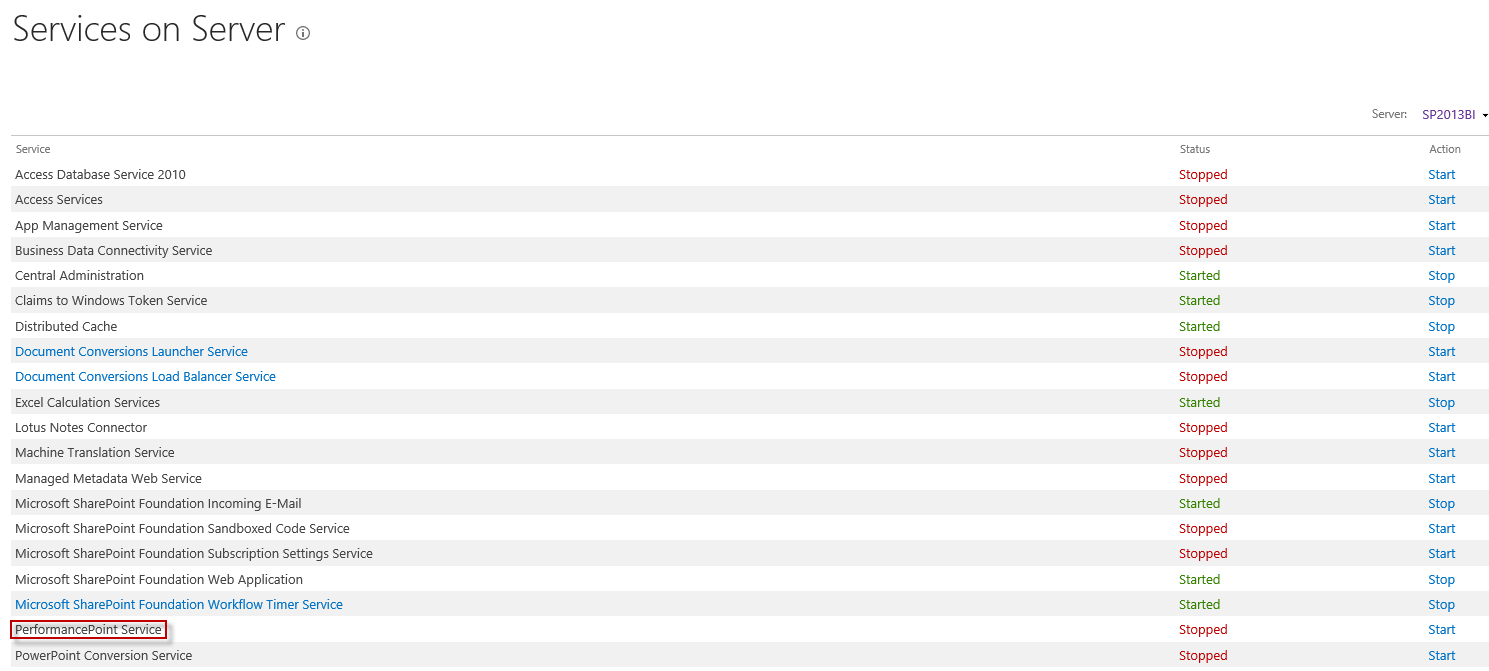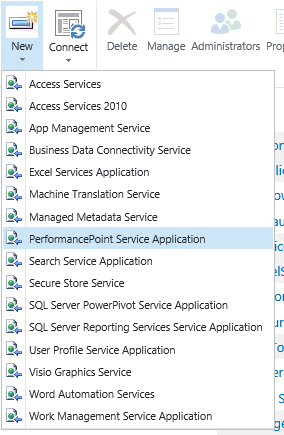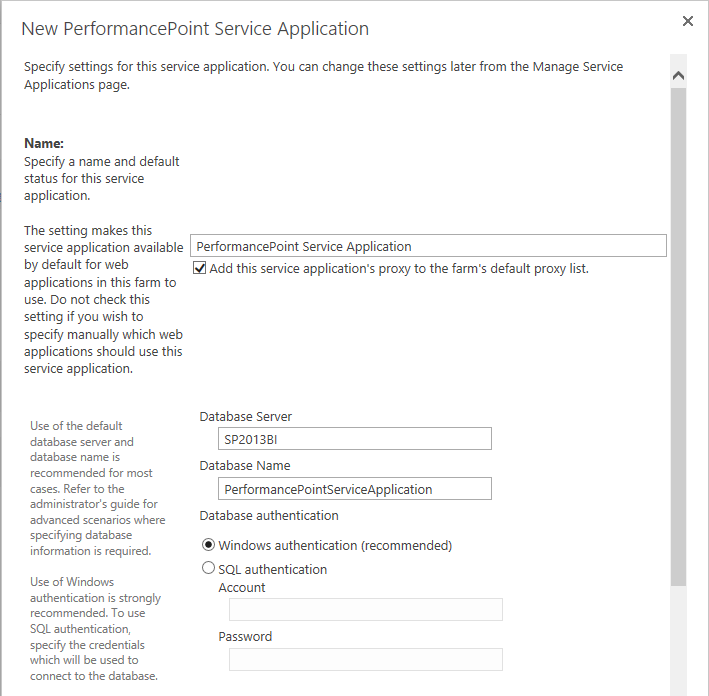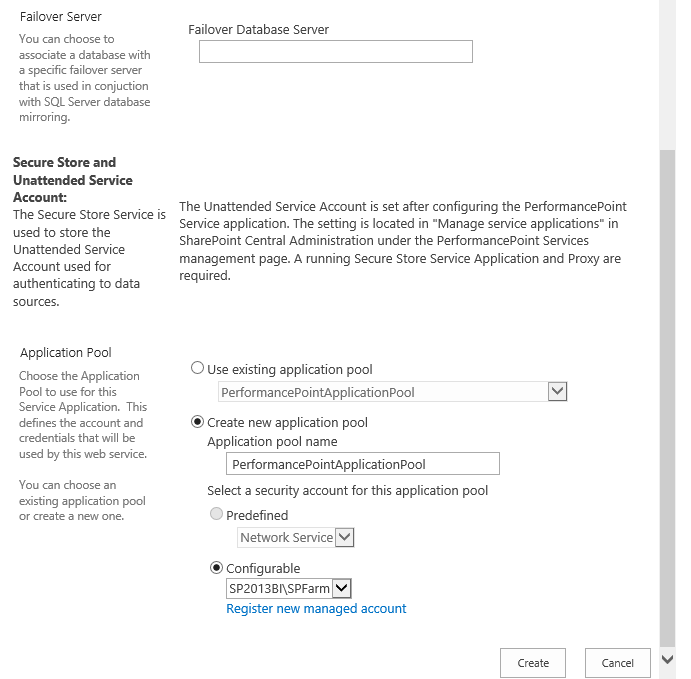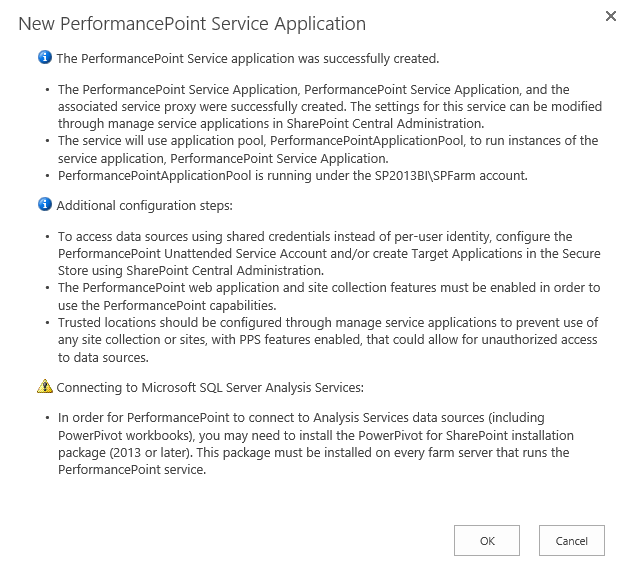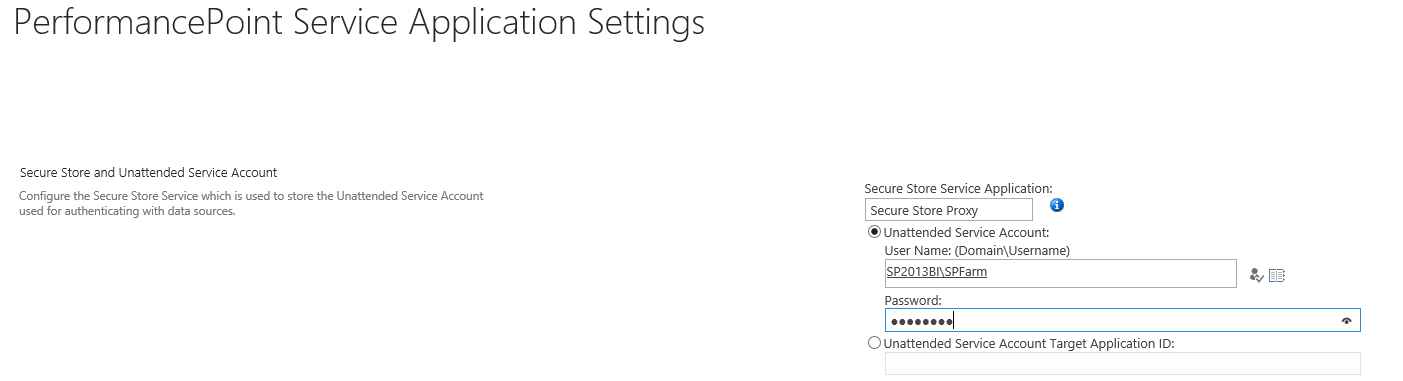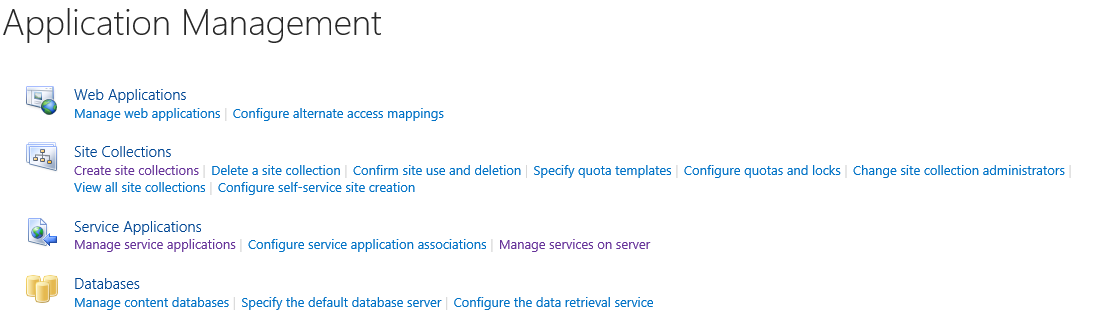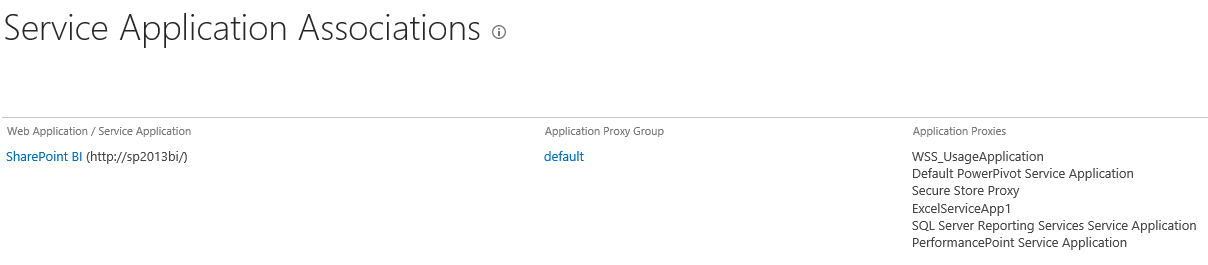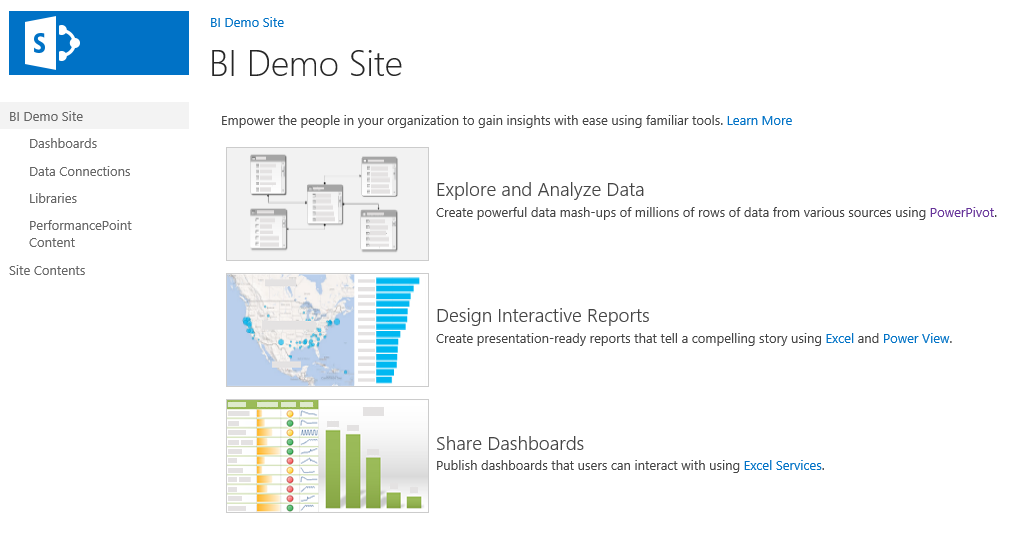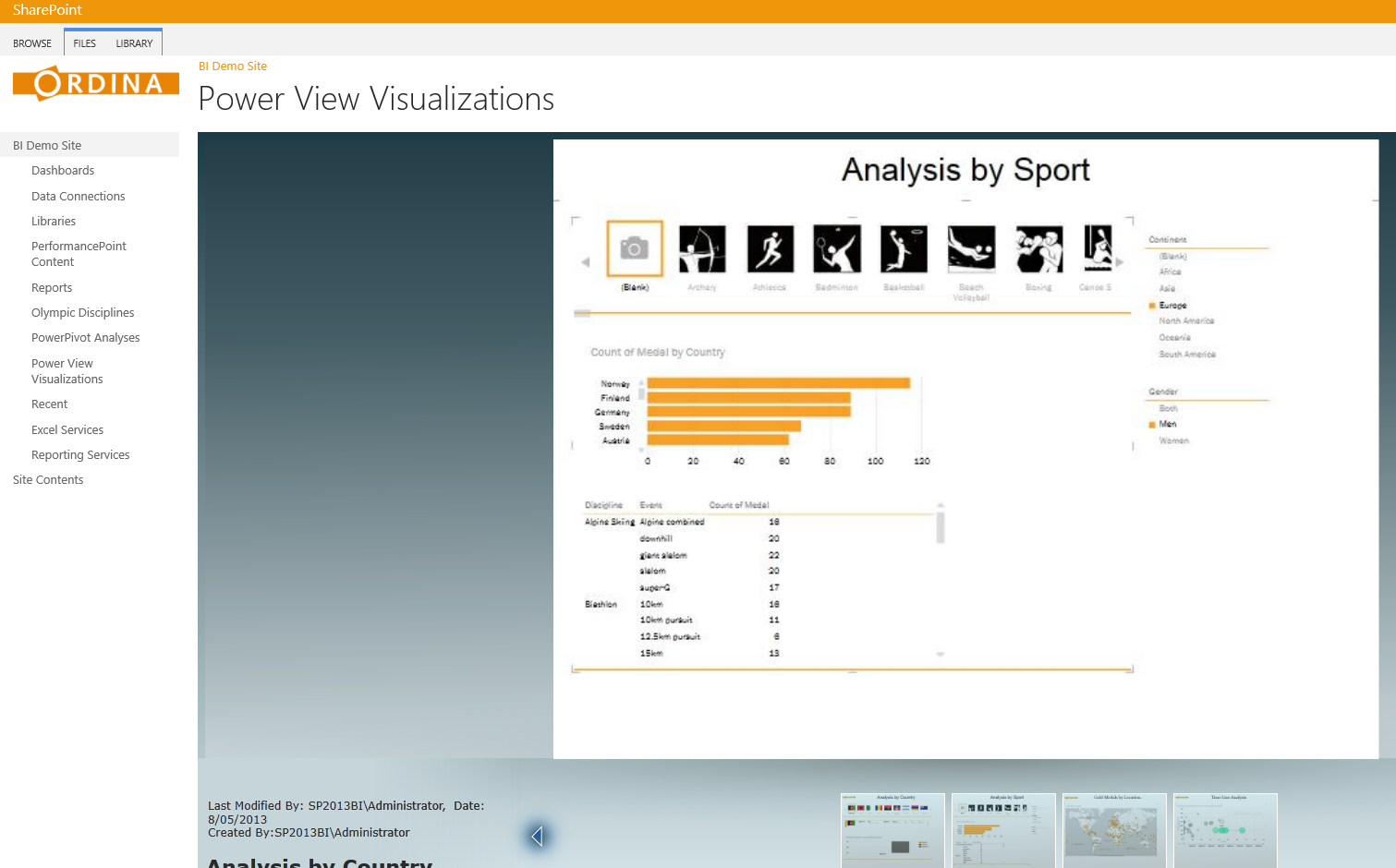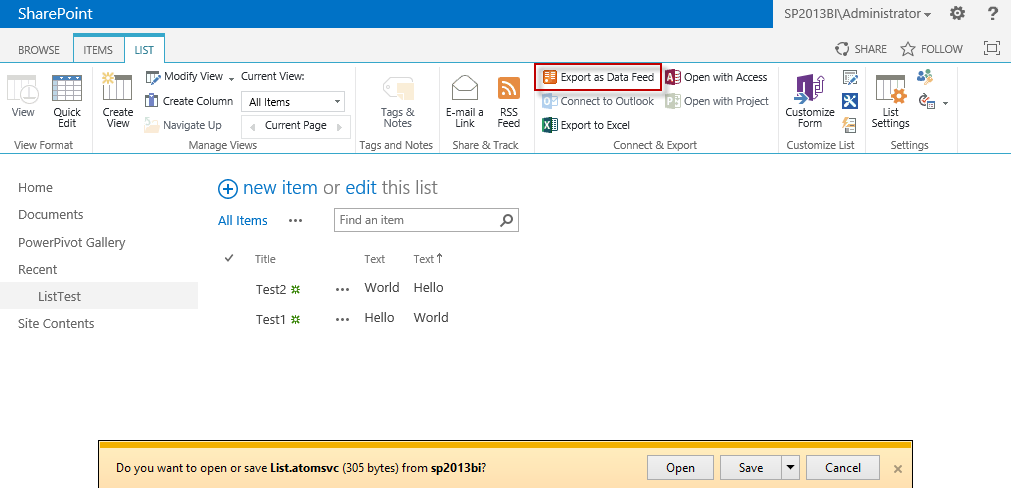In the final part of this series, we will create a BI subsite in our site collection. You can use this site as the starting point for your SharePoint BI demos. Browse to the PowerPivot site we created earlier in part 7 and go to Site Contents. Click on the new subsite link to create a new SharePoint site.
In the following dialog, configure the name, URL, permissions and navigation. Select the Business Intelligence Center template, listed under Enterprise. Click Create to finish the configuration.
Hold on! An error? It seems we need to activate the SharePoint Publishing Infrastructure feature at the collection level before we can create the site.
So let’s activate this feature. Go to Site Settings > Site Collection Features and activate the SharePoint Server Publishing Infrastructure feature.
Next go to Site Settings > Site Features and activate SharePoint Server Publishing if it isn’t already active.
Go back to create a BI subsite, fill in the details and hit Create.
What? Another error! The Performance Point features must also be activated before you can create a BI site. (I hope you are reading through this blog first before you actually try it out). Although I will probably not use Performance Point – like many other – I still need to enable it in order to create my site. So let’s do this.
Go to Central Administration > System Settings > Manage services on server and activate the Performance Point Service.
Next go to Application Management > Manage service applications. In the ribbon, click New and select PerformancePoint Service Application.
Configure the name for the service application and the database server.
Create a new application pool and specify the security account. Click Create to finish.
When the creation was successful, you’ll get a list of possible follow-up actions. Click OK.
Go to Site Settings > Site Collection Features and enable the PerformancePoint Services Site Collection Features.
Next go to Application Management > Manage service applications. Click on the PerformancePoint Service Application and go to its settings.
Configure the unattended service account to SPFarm and click OK at the bottom.
Finally go to Application Management. Click on Configure service application assocations.
Verify if PerformancePoint is correctly associated with the web application.
Now PerformancePoint is enabled, you can finally create your BI site! Repeat the steps from the beginning of this blog post to create your site.
All that’s left is to adjust this site to your preferences. This is for example how my Power View library looks like at the time of writing.
If you want to use a SharePoint list as an OData source for your demos, you don’t need to install ADO.NET data services like in SharePoint 2010. This functionality is already present.
This concludes the series on how to configure your own SharePoint 2013 BI demo environment! Have fun with creating some great demos!
Go back to overview.
Previous part: Installing Reporting Services.