The SQL Server Management Studio that ships with SQL Server Denali CTP1 is based on the Visual Studio 2010 shell. One of the advantages you will see right away is that if you have multiple monitors you can drag a query window to another monitor. This is some great stuff because currently I have two and sometimes 3 instance of SSMS running at all times.
Here is an example, of three query windows which are floating, you can easily drag any of these to another monitor
One thing that currently doesn’t work is that if you have a syntax error, you can’t click on the error in the messages tab anymore to jump to the line that caused the error. The closest thing you now have is the Error List, press on CTRL + , E to see it
The problem with the Error List is that it works on design/parse time, if you happen to get the same error as at execution time then you can click on the Error List item and it will bring you to the line with the error, otherwise you are out of luck.
Object Explorer
Here is what Object Explorer looks like
As you can see it is pretty similar to what was there before, there is a new folder called Sequences, you can read about sequences in this post here: A first look at sequences in SQL Server Denali
Snippets
One cool thing is that you can now surround code with snippets. Here is what the process looks like. Highlight the code you want to surround, right click and select Surround With
Next pick if you want Begin, If or While
Here is the final result
SSISDB
In SQL Server Code Denali, you can deploy your Integration Services projects to the Integration Services server. The Integration Services server enables you to manage packages, run packages, and configure runtime values for packages by using
environments. Here is just a quick screenshot tour.
First thing you need to do is creating a catalog, right click on the Integration Services folder and select Create Catalog
Add a password on the next dialog
Now your catalog is created, you will also see a new database in your Object Explorer in the Databases folder.
Do not delete this database, it will also delete the catalog
Create a new folder in the SSISDB catalog, right click on that folder and select Import SSIS Packages
This will bring up the following wizard
Since this is just a high level post, I am not going in detail about the Integration Services Migration Wizard, that is for a stand alone post.
I will leave you with a 3 minute video I took of me clicking around in the new SSMS. It has a HD version so make sure you click on that to get a better resolution
Video
Click on the SQL Server Denali tag to see all our SQL Server Denali related posts




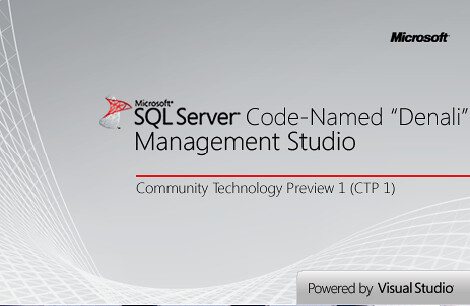
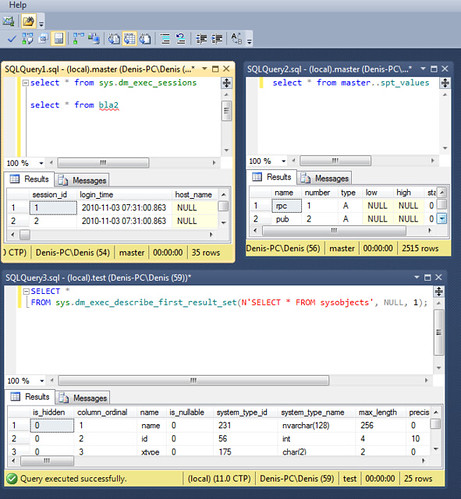

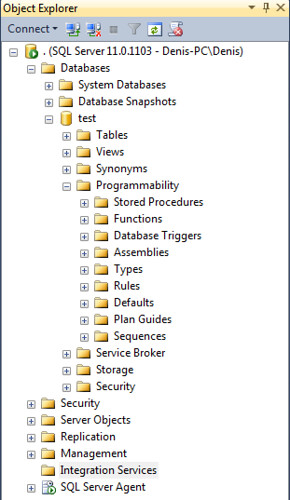
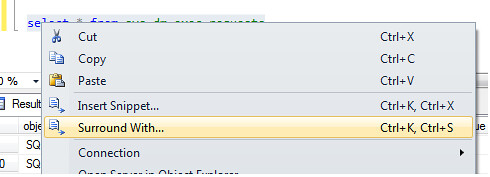
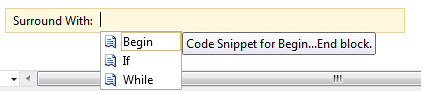
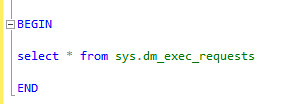


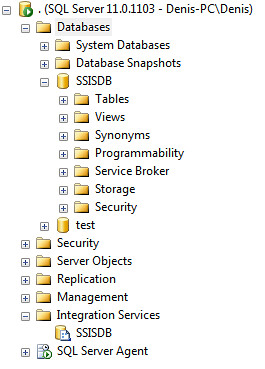
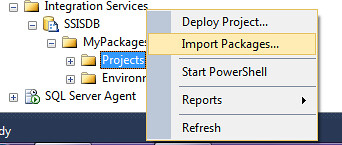
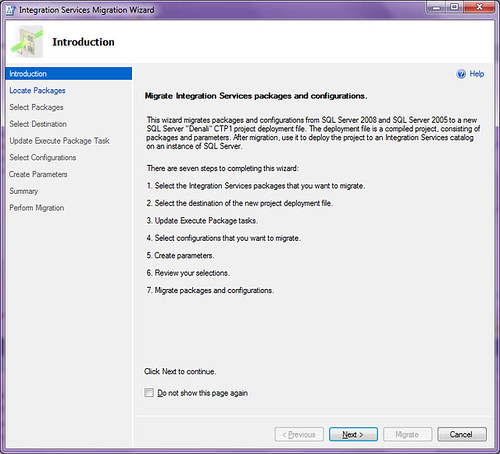
 Denis has been working with SQL Server since version 6.5. Although he worked as an ASP/JSP/ColdFusion developer before the dot com bust, he has been working exclusively as a database developer/architect since 2002. In addition to English, Denis is also fluent in Croatian and Dutch, but he can curse in many other languages and dialects (just ask the SQL optimizer) He lives in Princeton, NJ with his wife and three kids.
Denis has been working with SQL Server since version 6.5. Although he worked as an ASP/JSP/ColdFusion developer before the dot com bust, he has been working exclusively as a database developer/architect since 2002. In addition to English, Denis is also fluent in Croatian and Dutch, but he can curse in many other languages and dialects (just ask the SQL optimizer) He lives in Princeton, NJ with his wife and three kids.
