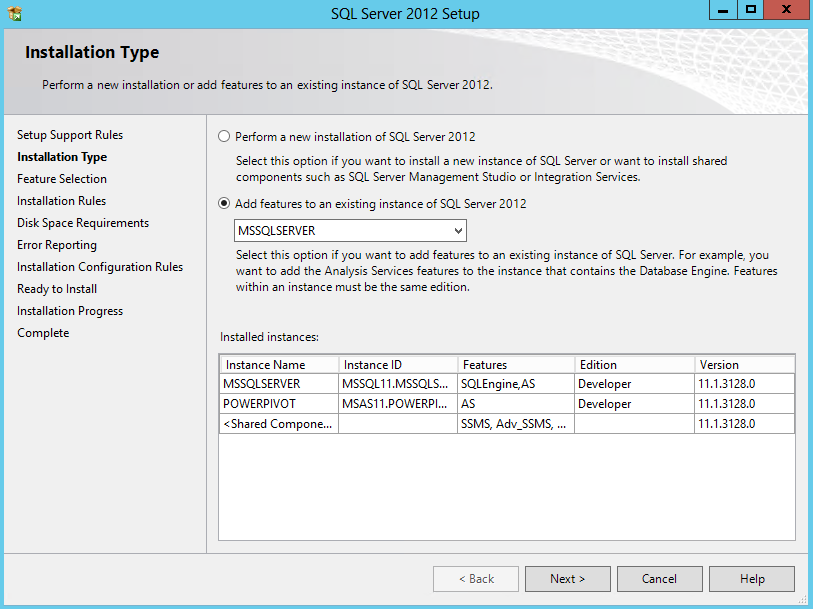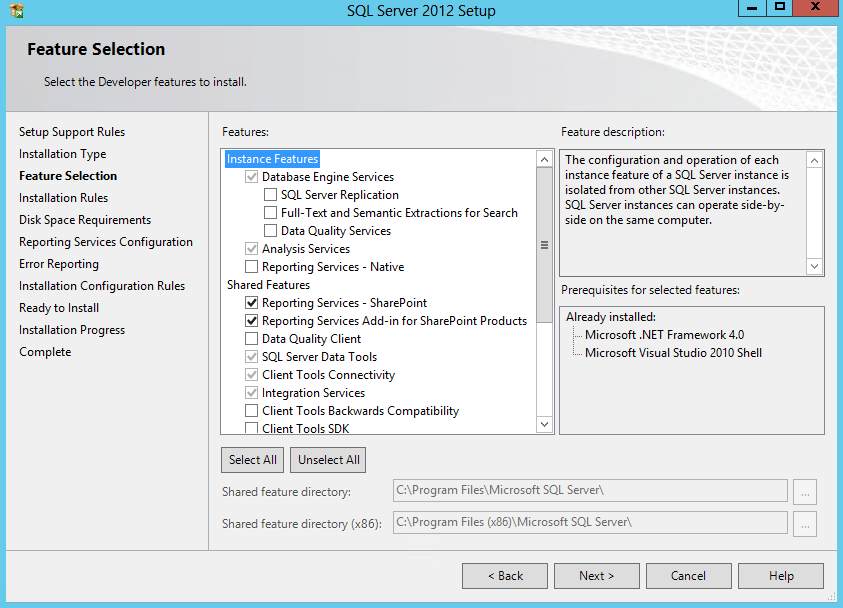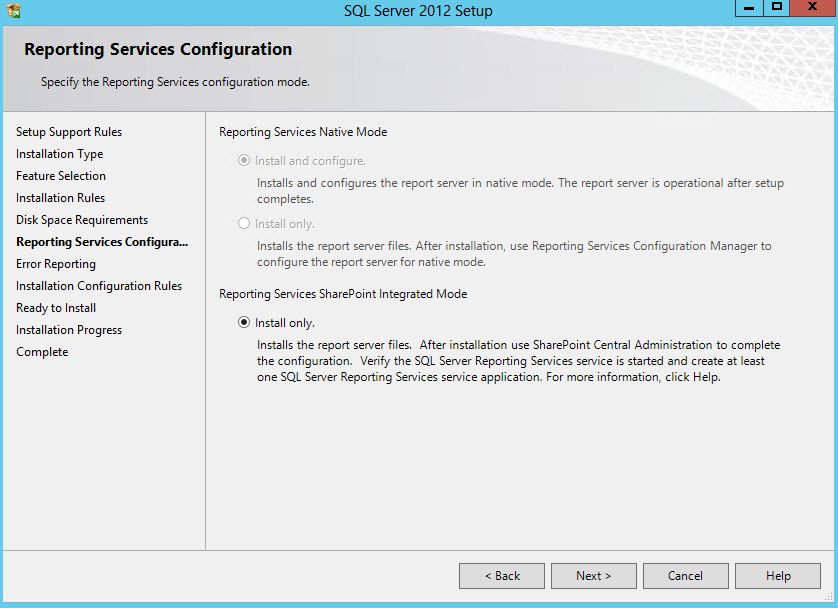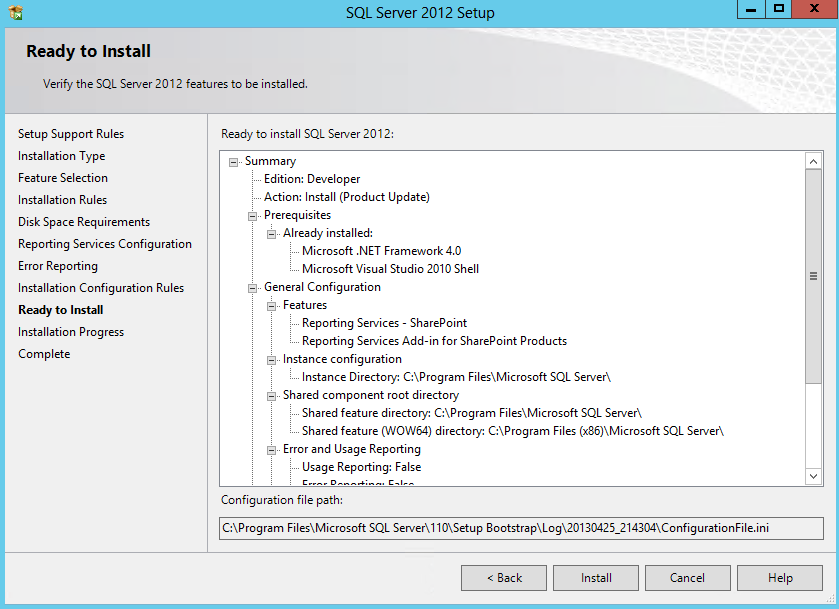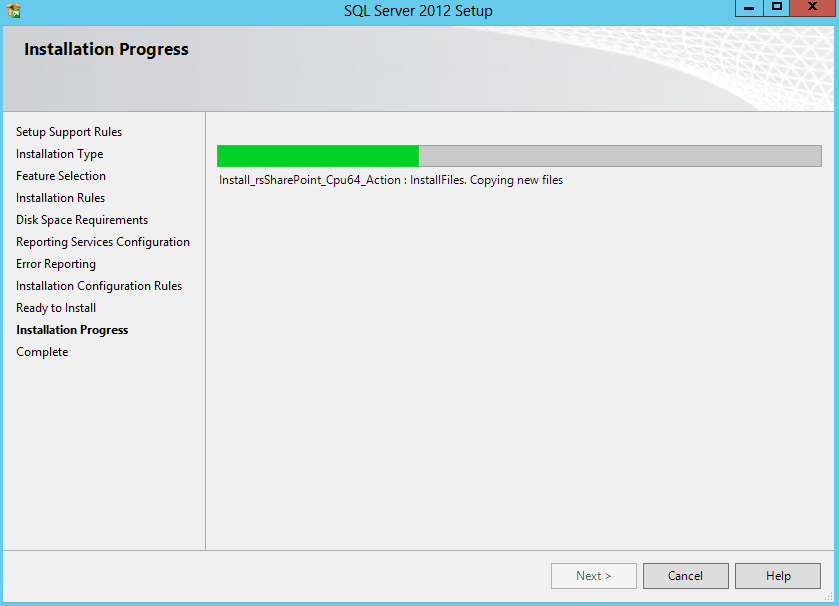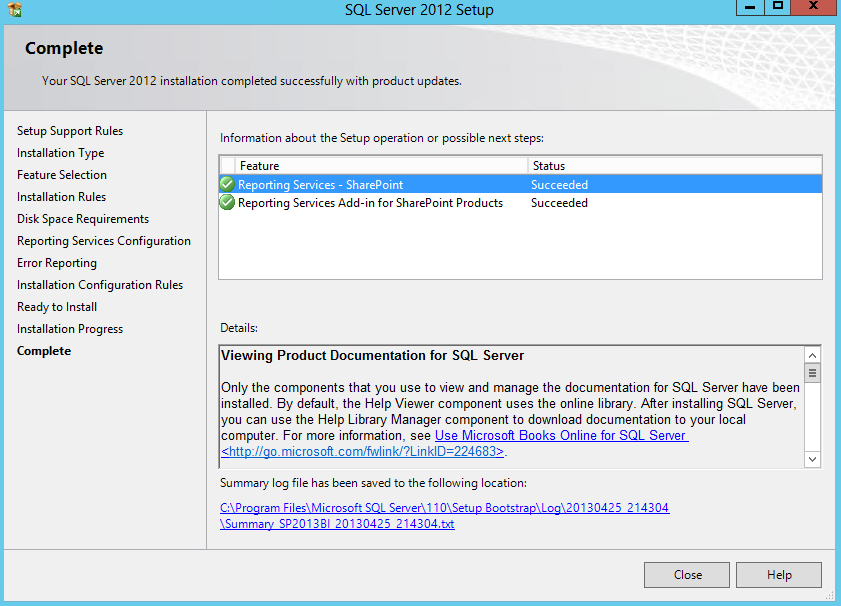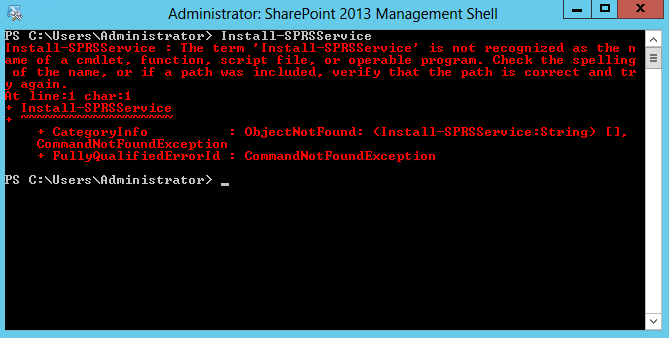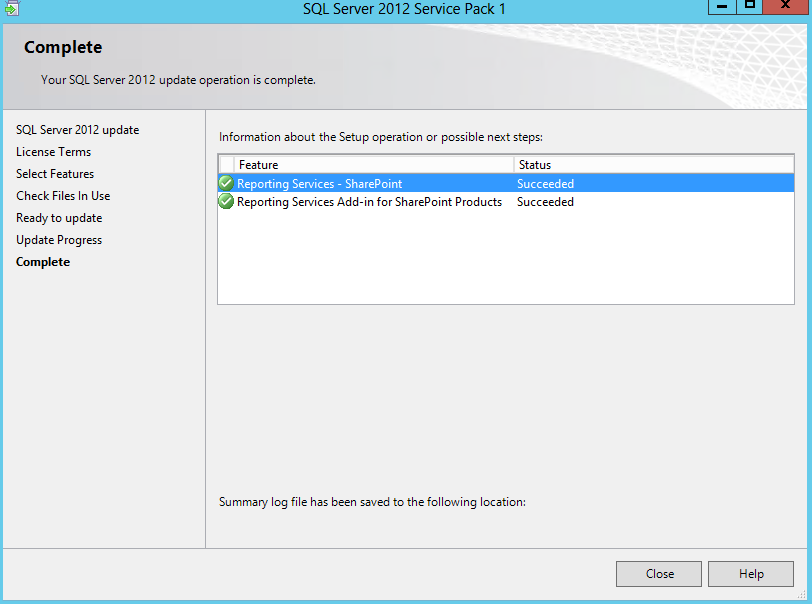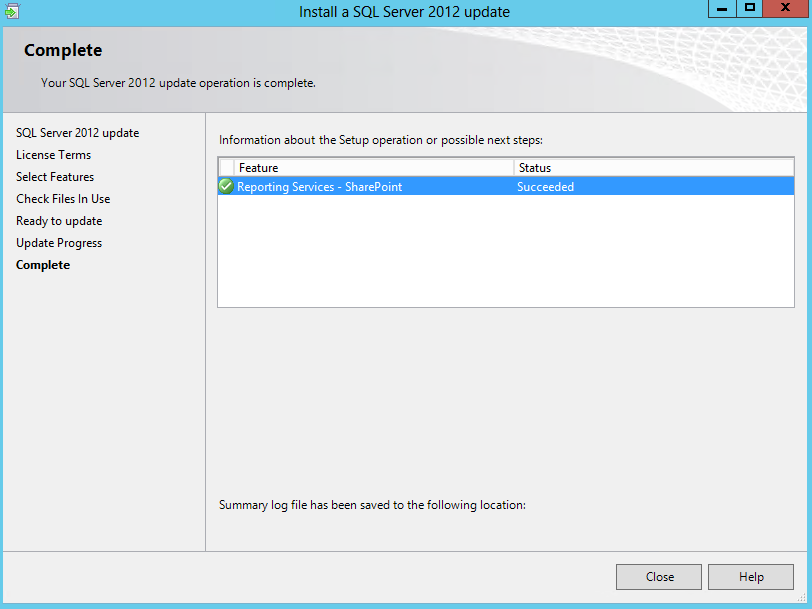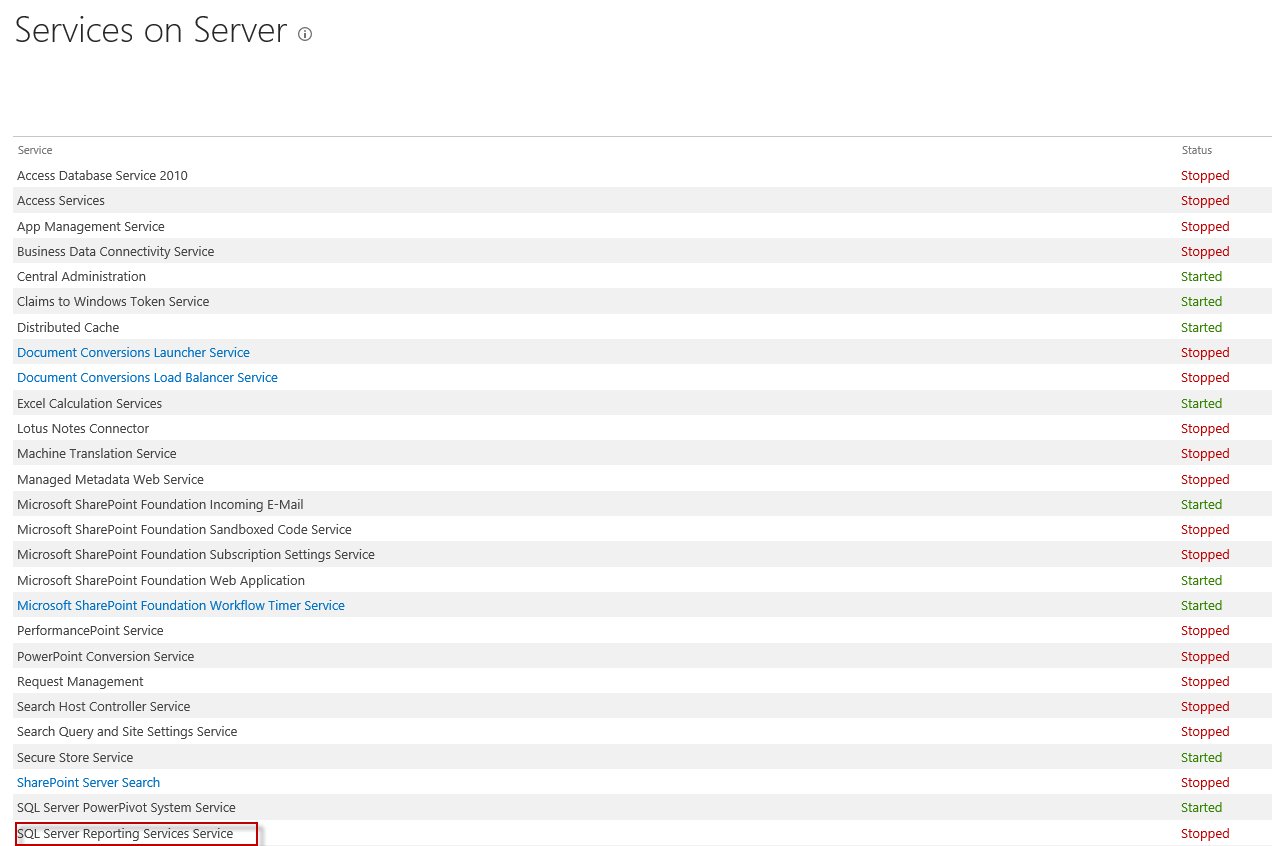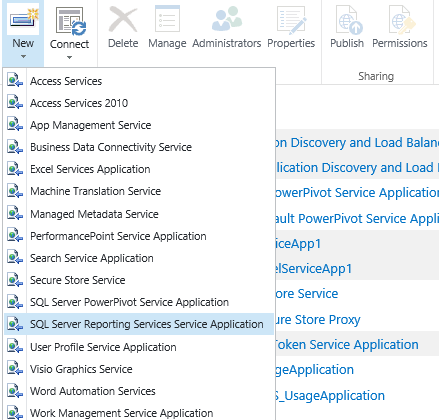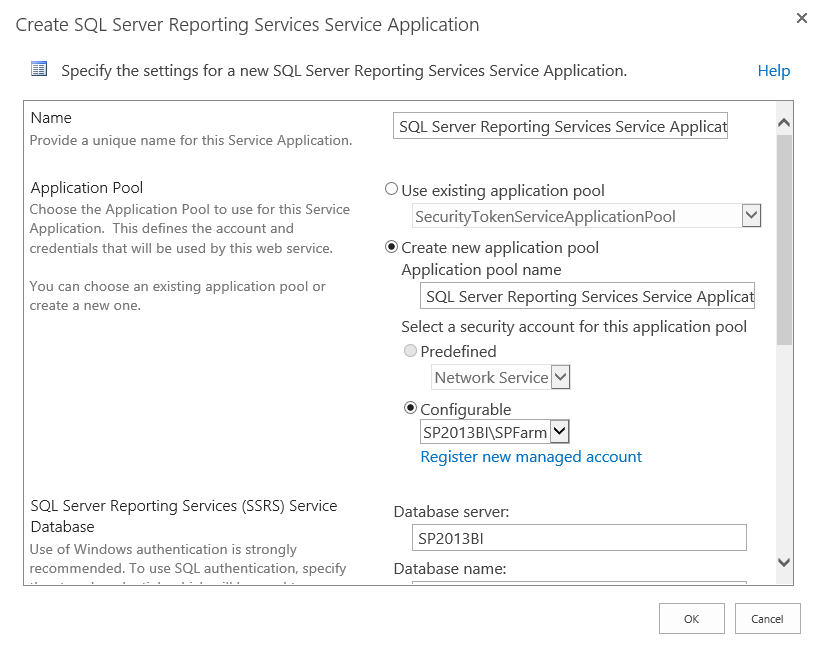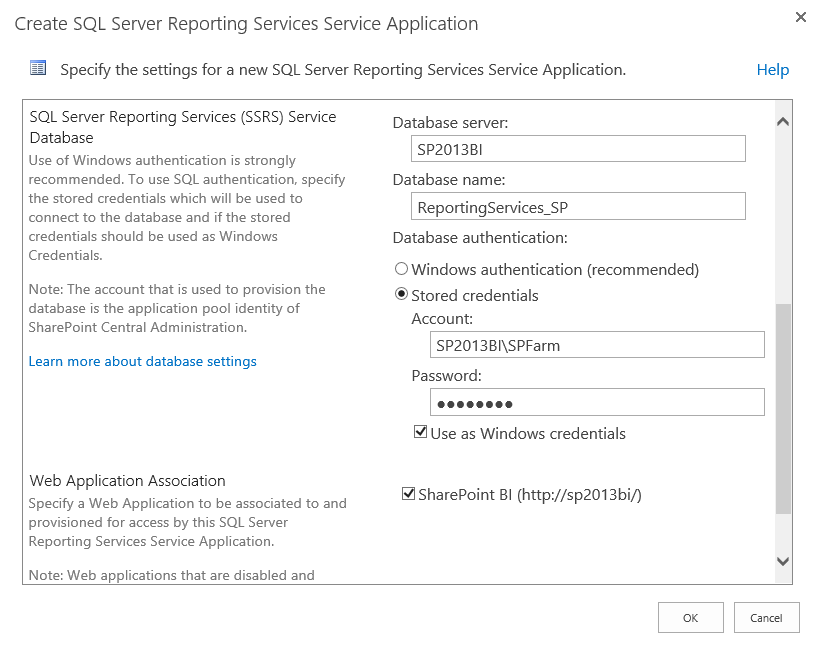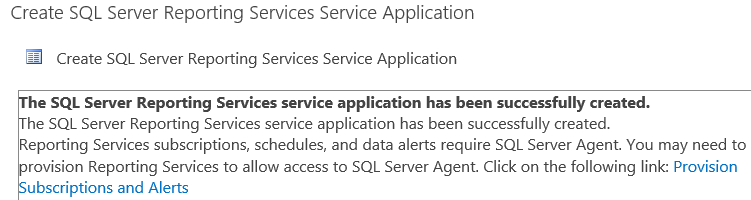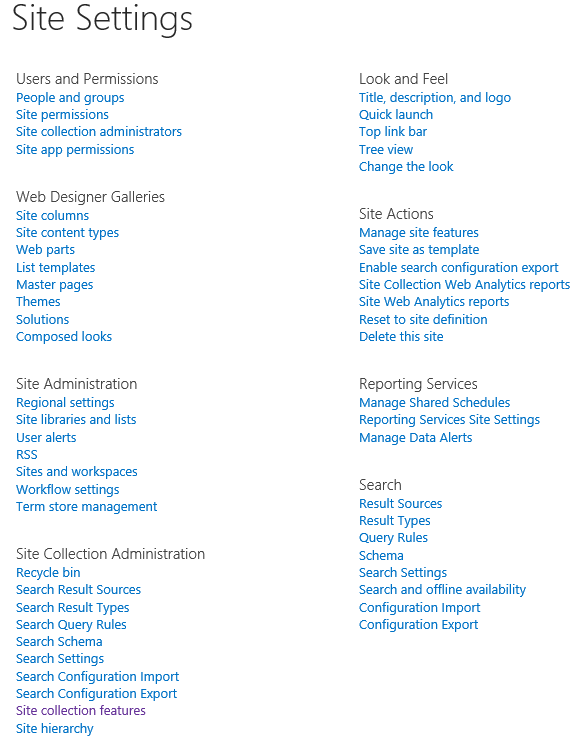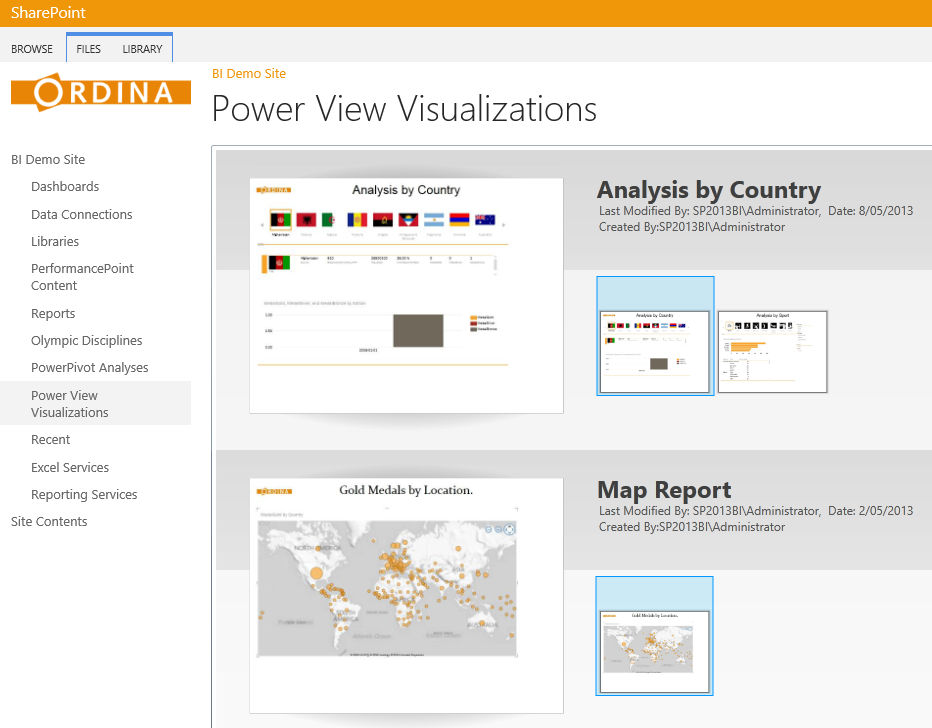Finally we are getting to the really sweet stuff: Power View. But first we have to install Reporting Services in SharePoint integrated mode. The steps we are going to follow are described in the following MSDN document: Install Reporting Services SharePoint Mode for SharePoint 2013.
Attach the SQL Server image to the virtual machine and launch the SQL Server setup. Go through the usual steps of the setup wizard until you need to choose the installation type. Choose Add features to an existing instance of SQL Server 2012 and make sure you select the correct instance from the dropdown if you have multiple instances on your machine. Click Next.
In the Feature Selection step, choose Reporting Services – SharePoint and Reporting Services Add-in for SharePoint Products. The add-in will for example include the Power View feature.
Go over the installation rules, check the disk space requirements and go to the Reporting Services Configuration. Here you simply have the option Install Only. Click Next.
Skip the Error Reporting, check the installation configuration rules and take a look at the installation overview. If everything seems OK, hit Install.
After all of this hard work, you deserve a coffee…
After a while the installation will be finished. Click Close to finish the wizard.
Once Reporting Services is installed, we need to register and start the Reporting Services SharePoint Service. This can be done with the PowerShell commands Install-SPRSService and Install-SPRSServiceProxy in the SharePoint 2013 Management Shell. However, the first command immediately fails with the following error:
What’s the problem? We forgot to update the Reporting Services installation with service pack 1! So launch the sp1 setup and go through the wizard.
You also might want to run the KB again we discussed in part 4. It’s possible a reboot is needed after these updates.
Run the two PowerShell command again, who will run without a problem this time.
When we check the services on the SharePoint server (Central Administration > System Settings > Manage services on server), we can now see the SQL Server Reporting Services Service, which is in the stopped state. Click on Start to start the service.
The next step is to create a SQL Server Reporting Services Service Application, or SSRSSA as we call it. Go to Manage service applications under Application Management. In the ribbon, click New and select SQL Server Reporting Services Service Application.
Configure the database server, the database name and the stored credentials. For the Web Application Assocation, choose http://sp2013bi. This is the only one we created in this walkthrough.
Click OK to create the service application.
The final step is to active the Power View Site Collection Feature. Browse to your SharePoint site and go to the Site Settings. Click on Site collection features.
Locate the Power View Integration Feature and activate it if it isn’t already.
The installation and configuration of Reporting Services and Power View is behind us, so now you can create some dazzling reports!
Go back to overview.
Previous part: Verifying PowerPivot Integration.
Next part: Creating a BI site.